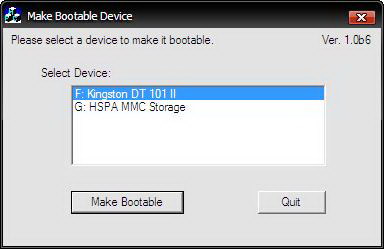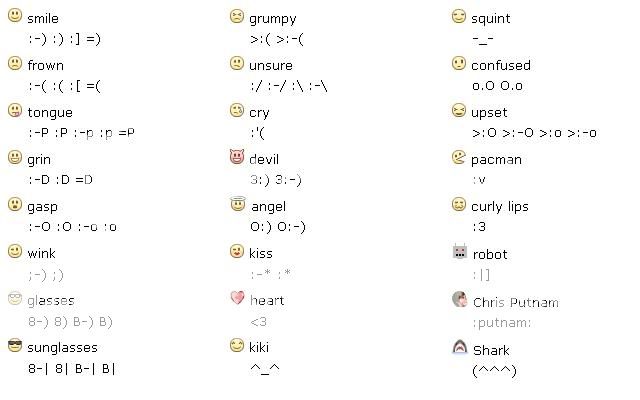Windows 7 is the next version of Microsoft Windows, an operating system for both home and business. As with its previous counterparts (Windows XP, Windows ME, Windows 98, Windows 95, Vista), developers of Windows 7 have made available many shortcut keys to make our lives easier. These shortcut keys are very similar to those of Windows Vista. We'll take a look at some of these shortcut keys below.
New in Windows 7
The → symbol stands for the right arrow key, ← for the left arrow key, etc.
Win+↑ Maximize the current window
Win+↓ If the current window is maximized, restore it; if the current window is restored, minimize it
Win+← Dock the current window to the left half of the screen
*If it is already docked left, it is moved to the right half of the screen
*If it is already docked right, it is restored to its original size
Win+→ Dock the current window to the right half of the screen
*If it is already docked right, it is moved to the left half of the screen
*If it is already docked left, it is restored to its original size
Win+Shift+← Move current window to the left monitor (with dual monitors)
Win+Shift+→ Move current window to the right monitor (with dual monitors)
Win+Home Minimize all but the current window
Win+Space Peek at the desktop
Win+[Plus sign] Zoom in
Win+[Minus sign] Zoom out
Win+P Open the projection menu (generally used for laptops connected to projectors)
Alt+P In Explorer, show/hide the preview pane
Taskbar Modifiers (New in Windows 7)
Shift+Click Open a new instance of the program
Ctrl+Click Cycle between windows in a group
Middle Click Open a new instance of the program
Ctrl+Shift+Click Open a new instance of the program as Administrator
Shift+Right-Click Show window menu
Managing Windows
Alt+F4 Close the active window
Alt+Tab Switch to previous active window
Alt+Esc Cycle through all open windows
Win+Tab Flip 3D [more info]
Ctrl+Win+Tab Persistent Flip 3D
Win+T Cycle through applications on taskbar (showing its live preview)
Win+M Minimize all open windows
Win+Shift+M Undo all window minimization
Win+D Toggle showing the desktop
Win+↑ Maximize the current window
Win+↓ If the current window is maximized, restore it; if the current window is restored, minimize it
Win+← Dock the current window to the left half of the screen
*If it is already docked left, it is moved to the right half of the screen
*If it is already docked right, it is restored to its original size
Win+→ Dock the current window to the right half of the screen
*If it is already docked right, it is moved to the left half of the screen
*If it is already docked left, it is restored to its original size
Win+Shift+← Move current window to the left monitor (with dual monitors)
Win+Shift+→ Move current window to the right monitor (with dual monitors)
Win+Home Minimize all but the current window
Win+Space Peek at the desktop
Win+[Plus sign] Zoom in
Win+[Minus sign] Zoom out
Starting Programs
Win+1 Open the first program on your Quick Launch bar
Win+2 Open the second program on your Quick Launch bar
Win+n Open the nth program on your Quick Launch bar
Win+U Open the ease of access center
Win+F Open the search window
Win+X Open the Mobility Center
Win+E Open Explorer
Win+R Open the Run window [more info]
Win+B Move focus to notification tray (the right-most portion of the taskbar)
Win+P Open the projection menu (generally used for laptops connected to projectors)
Win+Pause Open the System Properties portion from the Control Panel
Ctrl+Shift+Esc Open Windows Task Manager
Logging In And Out
While the below shortcuts seem unwieldy because of their length, they're quite easy to remember once you try them out a few times.
Win, →, Enter Shutdown
Win, →, →, R Restart
Win, →, →, S Sleep
Win, →, →, W Switch Users
Win+L Locks computer
Viewing Folders With Explorer
Alt+← Go back
Alt+→ Go forward
Alt+↑ Go up a directory
Alt+D Move focus to address bar
Alt+D, Tab Move focus to search bar
Alt+Enter Open the Properties window of the current selection
Ctrl+Mousewheel Change the view type (extra large, small, list view, detail, etc.)
Alt+P Show/hide the preview pane
 If you're a frequent traveler or have friends or family in another time zone, you can set up Vista to display multiple clocks at once. Click on the clock in the Start bar, then click "Change date and time settings"¦," and then the Additional Clocks tab. Check the box next to "Show this clock" for each additional clock you want to add, then specify the time zone and display name for each clock. After you apply your changes by clicking OK, clicking on the clock in the Start bar will show you the clocks for every time zone you've selected.
If you're a frequent traveler or have friends or family in another time zone, you can set up Vista to display multiple clocks at once. Click on the clock in the Start bar, then click "Change date and time settings"¦," and then the Additional Clocks tab. Check the box next to "Show this clock" for each additional clock you want to add, then specify the time zone and display name for each clock. After you apply your changes by clicking OK, clicking on the clock in the Start bar will show you the clocks for every time zone you've selected.  The Quick Launch toolbar doesn't get a lot of respect, but it's a great way to launch your regular apps faster. If the toolbar isn't visible, right-click on the Start bar, select Toolbars, click on Quick Launch to add it, and then drag programs or shortcuts to it. You can start programs instantly just by clicking or, better yet, use the Windows key. Windows key+1 will open the leftmost program, Windows key+2 the next one, and so on, up to 10 (the 10th opens with Windows key+0).
The Quick Launch toolbar doesn't get a lot of respect, but it's a great way to launch your regular apps faster. If the toolbar isn't visible, right-click on the Start bar, select Toolbars, click on Quick Launch to add it, and then drag programs or shortcuts to it. You can start programs instantly just by clicking or, better yet, use the Windows key. Windows key+1 will open the leftmost program, Windows key+2 the next one, and so on, up to 10 (the 10th opens with Windows key+0).  Sorry, desktop users, this one's just for the notebook folks. The Windows Mobility Center, which you access by pressing Windows key+X, gives you the opportunity to tweak all sorts of settings on your laptop, all in one convenient place. You can change your display brightness, adjust the volume, check your battery status, turn off wireless connectivity, switch your screen orientation, set up an external display, and more.
Sorry, desktop users, this one's just for the notebook folks. The Windows Mobility Center, which you access by pressing Windows key+X, gives you the opportunity to tweak all sorts of settings on your laptop, all in one convenient place. You can change your display brightness, adjust the volume, check your battery status, turn off wireless connectivity, switch your screen orientation, set up an external display, and more.