Kashmir Soft Care: Exclusive Trick...
Tagging a person in a picture is very simple and known by most of the people that use facebook but tagging a person or a page in a facebook update is something that many people dont know.Tagging a person in the status update will automatically include a link to the person’s profile with his/her name.Tagging a person in a facebook status update is very simple and it can be done as shown below in the screenshot.
Here is the complete step by step tutorial on How To Tag People In Facebook Status Update
Login into your facebook account!!!
To mention someone in the facebook status update just type ” @ “and his/her name.When you will start typing the name of the person an autogenreasted list of your friends will appear.select the person name you want to tag.
Sunday, January 16, 2011
Friday, January 14, 2011
Appendix A Keyboard Shortcuts of PDF
Contents
Copyright...................................................................................................................................ii
Authors.......................................................................................................................................ii
Feedback....................................................................................................................................ii
Acknowledgements....................................................................................................................ii
Publication date and software version........................................................................................ii
Introduction.....................................................................................................................................1
Function keys for Impress................................................................................................................1
Other shortcut keys for Impress.......................................................................................................2
Shortcut keys in the Normal View...................................................................................................3
Shortcut keys in slide shows............................................................................................................4
Navigating with the keyboard in Slide Sorter..................................................................................4
Keyboard Shortcuts i
Introduction
Introduction
You can use OpenOffice.org (OOo) without requiring a pointing device, such as a mouse or
trackball, by using its built-in keyboard shortcuts. Tasks as varied and complex as docking
and un-docking toolbars and windows, or changing the size or position of objects can all be
accomplished with only a keyboard. Although OOo has its own extensive set of keyboard
shortcuts, each component provides others which are specific to its work.
For help with OOo’s keyboard shortcuts, or using OOo with a keyboard only, search the OOo
Help using the “shortcut” or “accessibility” keywords.
In addition to using the built-in keyboard shortcuts (listed in this Appendix), you can also
define your own. You can assign shortcuts to standard Impress functions or your own macros
and save them for use with Impress only, or with the entire OpenOffice.org suite.
To adapt shortcut keys to your needs, use the Customize dialog as described in this section
and in “Customizing keyborad shortcuts” in Chapter 10 (Setting Up and Customizing
Impress).
Function keys for Impress
Shortcut Keys Effect
F2 Edit text
F3 Edit group
Ctrl+F3 Exit group
Shift+F3 Duplicate
F4 Position and Size
F5 View Slide Show.
Ctrl+Shift+F5 Navigator
F7 Spell check
Ctrl+F7 Thesaurus
F8 Edit Points
Ctrl+Shift+F8 Fit text to frame.
F11 Styles and Formatting
Keyboard Shortcuts 1
Other shortcut keys for Impress
Other shortcut keys for Impress
Shortcut Keys Effect
Arrow key Move the selected object or the page view in the
direction of the arrow.
Ctrl+Arrow key Move around in the page view.
Shift+drag Constrains the movement of the selected object
horizontally or vertically.
Ctrl+drag (with Copy when
moving option active)
Hold down Ctrl and drag an object to create a copy
of the object.
Alt key Hold down Alt to draw or resize objects by dragging
from the centre of the object outward.
Alt+click Select the object behind the currently selected
object.
Alt+Shift+click Select the object in front of the currently selected
object.
Shift+click Select adjacent items or a text passage. Click at the
start of a selection, move to the end of the selection,
and then hold down Shift while you click.
Shift+drag (when resizing) Hold down Shift while dragging to resize an object
to maintain the proportions of the object.
Tab Select objects in the order in which they were
created.
Shift+Tab Select objects in the reverse order in which they
were created.
Escape Exit current mode.
Enter Activate a place-holder object in a new presentation
(only if the frame is selected).
Ctrl+Enter Moves to the next text object on the slide.
If there are no text objects on the slide, or if you
reached the last text object, a new slide is inserted
after the current slide. The new slide uses the same
layout as the current slide.
Keyboard Shortcuts 2
Shortcut keys in the Normal View
Shortcut keys in the Normal View
Shortcut Keys Effect
Plus(+) key Zoom in.
Minus(-) key Zoom out.
Times(×) key (number pad) Fit page in window.
Divide(÷) key (number pad) Zoom in on current selection.
Shift+Ctrl+G Group selected objects.
Shift+Ctrl+Alt+A Un-group selected group.
Ctrl+click Enter a group, so that you can edit the individual
objects of the group. Click outside the group to return
to the normal view.
Shift+Ctrl+K Combine selected objects.
Shift+Ctrl+K Split selected object. This combination only works on
an object that was created by combining two or more
objects.
Ctrl+Plus key Bring to Front.
Shift+Ctrl+Plus key Bring Forward.
Ctrl+Minus key Send Backward.
Shift+Ctrl+Minus key Send to Back.
Keyboard Shortcuts 3
Shortcut keys in slide shows
Shortcut keys in slide shows
Shortcut Keys Effect
Esc End presentation.
Spacebar or Right arrow or Down arrow
or Page Down or Enter or Return or N
Play next effect (if any, else go to next
slide).
Alt+Page Down Go to next slide without playing effects.
[number] + Enter Type a number of a slide and press Enter
to go to the slide.
Left arrow or Up arrow or Page Up or
Backspace or P
Play previous effect again. If no previous
effect exists on this slide, show previous
slide.
Alt+Page Up Go to the previous slide without playing
effects.
Home Jump to first slide in the slide show.
End Jump to the last slide in the slide show.
Ctrl+Page Up Go to the previous slide.
Ctrl+Page Down Go to the next slide.
B or . Show black screen until next key or
mouse wheel event.
W or , Show white screen until next key or
mouse wheel event.
Navigating with the keyboard in Slide Sorter
Shortcut Keys Effect
Escape Moves the focus to the first slide.
Arrow key Moves the focus to the next slide.
Spacebar Makes the slide with the focus the current slide.
Keyboard Shortcuts 4
Shortcut Keys of Ms PowerPoint
|
Sunday, January 9, 2011
F1 - F12 function keys
Commonly known as "function keys", F1 through F12 may have a variety of different uses or no use at all. Depending on the installed operating system and the software program currently open will change how each of these keys operate. A program is capable of not only using each of the function keys, but also combining the function keys with the ALT and/or CTRL keys, for example, Microsoft Windows users can press ALT + F4 to close the program currently active.
Below is a short-listing of some of the common functions of the functions keys on computers running Microsoft Windows. As mentioned above not all programs support function keys and/or may perform different tasks then those mentioned below. If you are looking for more specific shortcut keys and function key examples we suggest seeing our shortcut key page.
Below is a short-listing of some of the common functions of the functions keys on computers running Microsoft Windows. As mentioned above not all programs support function keys and/or may perform different tasks then those mentioned below. If you are looking for more specific shortcut keys and function key examples we suggest seeing our shortcut key page.
F1
- Almost always used as the help key, almost every program will open the help screen when this key is pressed.
- Windows Key + F1 would open the Microsoft Windows help and support center.
- Open the Task Pane.
F2
- In Windows commonly used to rename a highlighted icon or file.
- Alt + Ctrl + F2 opens a new document in Microsoft Word.
- Ctrl + F2 displays the print preview window in Microsoft Word.
F3
- Often opens a search feature for many programs including Microsoft Windows.
- Shift + F3 will change the text in Microsoft Word from upper to lower case or a capital letter at the beginning of every word.
F4
- Open find window.
- Repeat the last action performed (Word 2000+)
- Alt + F4 will close the program currently active in Microsoft Windows.
- Ctrl + F4 will close the open window within the current active window in Microsoft Windows.
F5
- In all modern Internet browsers pressing F5 will refresh or reload the page or document window.
- Open the find, replace, and go to window in Microsoft Word.
- Starts a slideshow in PowerPoint.
F6
- Move the cursor to the Address bar in Internet Explorer and Mozilla Firefox.
- Ctrl + Shift + F6 opens to another open Microsoft Word document.
F7
- Commonly used to spell check and grammar check a document in Microsoft programs such as Microsoft Word, Outlook, etc.
- Shift + F7 runs a Thesaurus check on the word highlighted.
- Turns on Caret browsing in Mozilla Firefox.
F8
- Function key used to enter the Windows startup menu, commonly use to get into Windows Safe Mode.
F9
- Opens the Measurements toolbar in Quark 5.0.
F10
- In Microsoft Windows activates the menu bar of an open application.
- Shift + F10 is the same as right-clicking on a highlighted icon, file, or Internet link.
F11
- Full-screen mode in all modern Internet browsers.
F12
- Open the Save as window in Microsoft Word.
- Shift + F12 save the Microsoft Word document.
- Ctrl + Shift + F12 prints a document in Microsoft Word.
Microsoft Excel shortcut keys
| Shortcut Keys | Description |
| F2 | Edit the selected cell. |
| F5 | Go to a specific cell. For example, C6. |
| F7 | Spell check selected text and/or document. |
| F11 | Create chart. |
| Ctrl + Shift + ; | Enter the current time. |
| Ctrl + ; | Enter the current date. |
| Alt + Shift + F1 | Insert New Worksheet. |
| Shift + F3 | Open the Excel formula window. |
| Shift + F5 | Bring up search box. |
| Ctrl + A | Select all contents of the worksheet. |
| Ctrl + B | Bold highlighted selection. |
| Ctrl + I | Italic highlighted selection. |
| Ctrl + K | Insert link. |
| Ctrl + U | Underline highlighted selection. |
| Ctrl + 5 | Strikethrough highlighted selection. |
| Ctrl + P | Bring up the print dialog box to begin printing. |
| Ctrl + Z | Undo last action. |
| Ctrl + F9 | Minimize current window. |
| Ctrl + F10 | Maximize currently selected window. |
| Ctrl + F6 | Switch between open workbooks / windows. |
| Ctrl + Page up | Move between Excel work sheets in the same Excel document. |
| Ctrl + Page down | Move between Excel work sheets in the same Excel document. |
| Ctrl + Tab | Move between Two or more open Excel files. |
| Alt + = | Create a formula to sum all of the above cells |
| Ctrl + ' | Insert the value of the above cell into cell currently selected. |
| Ctrl + Shift + ! | Format number in comma format. |
| Ctrl + Shift + $ | Format number in currency format. |
| Ctrl + Shift + # | Format number in date format. |
| Ctrl + Shift + % | Format number in percentage format. |
| Ctrl + Shift + ^ | Format number in scientific format. |
| Ctrl + Shift + @ | Format number in time format. |
| Ctrl + Arrow key | Move to next section of text. |
| Ctrl + Space | Select entire column. |
| Shift + Space | Select entire row. |
Microsoft Word shortcut keys
| Shortcut Keys | Description |
| Ctrl + 0 | Adds or removes 6pts of spacing before a paragraph. |
| Ctrl + A | Select all contents of the page. |
| Ctrl + B | Bold highlighted selection. |
| Ctrl + C | Copy selected text. |
| Ctrl + E | Aligns the line or selected text to the center of the screen. |
| Ctrl + F | Open find box. |
| Ctrl + I | Italic highlighted selection. |
| Ctrl + J | Aligns the selected text or line to justify the screen. |
| Ctrl + K | Insert link. |
| Ctrl + L | Aligns the line or selected text to the left of the screen. |
| Ctrl + M | Indent the paragraph. |
| Ctrl + P | Open the print window. |
| Ctrl + R | Aligns the line or selected text to the right of the screen. |
| Ctrl + T | Create a hanging indent. |
| Ctrl + U | Underline highlighted selection. |
| Ctrl + V | Paste. |
| Ctrl + X | Cut selected text. |
| Ctrl + Y | Redo the last action performed. |
| Ctrl + Z | Undo last action. |
| Ctrl + Shift + F | Change the font. |
| Ctrl + Shift + > | Increase selected font +1pts up to 12pt and then increases font +2pts. |
| Ctrl + ] | Increase selected font +1pts. |
| Ctrl + Shift + < | Decrease selected font -1pts if 12pt or lower, if above 12 decreases font by +2pt. |
| Ctrl + [ | Decrease selected font -1pts. |
| Ctrl + / + c | Insert a cent sign (¢). |
| Ctrl + ' + <char> | Insert a character with an accent (grave) mark, where <char> is the character you want. For example, if you wanted an accented è you would use Ctrl + ' + e as your shortcut key. To reverse the accent mark use the opposite accent mark, often on the tilde key. |
| Ctrl + Shift + * | View or hide non printing characters. |
| Ctrl + <left arrow> | Moves one word to the left. |
| Ctrl + <right arrow> | Moves one word to the right. |
| Ctrl + <up arrow> | Moves to the beginning of the line or paragraph. |
| Ctrl + <down arrow> | Moves to the end of the paragraph. |
| Ctrl + Del | Deletes word to right of cursor. |
| Ctrl + Backspace | Deletes word to left of cursor. |
| Ctrl + End | Moves the cursor to the end of the document. |
| Ctrl + Home | Moves the cursor to the beginning of the document. |
| Ctrl + Spacebar | Reset highlighted text to the default font. |
| Ctrl + 1 | Single-space lines. |
| Ctrl + 2 | Double-space lines. |
| Ctrl + 5 | 1.5-line spacing. |
| Ctrl + Alt + 1 | Changes text to heading 1. |
| Ctrl + Alt + 2 | Changes text to heading 2. |
| Ctrl + Alt + 3 | Changes text to heading 3. |
| Alt + Ctrl + F2 | Open new document. |
| Ctrl + F1 | Open the Task Pane. |
| Ctrl + F2 | Display the print preview. |
| Ctrl + Shift + > | Increases the highlighted text size by one. |
| Ctrl + Shift + < | Decreases the highlighted text size by one. |
| Ctrl + Shift + F6 | Opens to another open Microsoft Word document. |
| Ctrl + Shift + F12 | Prints the document. |
| F1 | Open Help. |
| F4 | Repeat the last action performed (Word 2000+) |
| F5 | Open the find, replace, and go to window in Microsoft Word. |
| F7 | Spellcheck and grammar check selected text and/or document. |
| F12 | Save as. |
| Shift + F3 | Change the text in Microsoft Word from uppercase to lowercase or a capital letter at the beginning of every word. |
| Shift + F7 | Runs a Thesaurus check on the word highlighted. |
| Shift + F12 | Save. |
| Shift + Enter | Create a soft break instead of a new paragraph. |
| Shift + Insert | Paste. |
| Shift + Alt + D | Insert the current date. |
| Shift + Alt + T | Insert the current time. |
| Mouse shortcuts | Description |
| Click, hold, and drag | Selects text from where you click and hold to the point you drag and let go. |
| Double-click | If double-click a word, selects the complete word. |
| Double-click | Double-clicking on the left, center, or right of a blank line will make the alignment of the text left, center, or right aligned. |
| Double-click | Double-clicking anywhere after text on a line will set a tab stop. |
| Triple-click | Selects the line or paragraph of the text the mouse triple-clicked. |
| Ctrl + Mouse wheel | Zooms in and out of document. |
Tuesday, January 4, 2011
Create a Dial-Up Networking connection on Windows 7
1. Click on Start
2. Than click on Computer
3. Click on Network and Internet
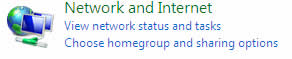
4. and then click on Network and Sharing Center
5. Once you are in the Network and Sharing Center, click on the Set up a new connection or network option.
6. Click on Connect to the Internet.
7. Click on the Dial-up option.
8. Enter the EarthLink Dial-up (POP) phone number you were given by EarthLink to dial for your Dial-up connection in the Dial-up phone number field.
(Note: You can check the Allow other people to use this connection option if you have more than one user account on your computer and you want that person to be able to use this dial connection as well. There is no harm in leaving this option unchecked.)
9. After clicking Connect, Windows 7 will attempt to connect to the EarthLink network over a Dial-up connection. You will need to have a Dial-up modem installed in the computer with an available phone line plugged into the modem port on the computer to connect to EarthLink.
10. Once connected, you will see a The connection to the Internet is ready to use window. Click Close. You have now successfully connected to EarthLink via Dial-up and Windows 7 will save this connection for future use.
(1). To Disconnect from EarthLink
2. Than click on Computer
3. Click on Network and Internet
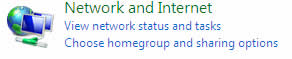
4. and then click on Network and Sharing Center
5. Once you are in the Network and Sharing Center, click on the Set up a new connection or network option.
6. Click on Connect to the Internet.
7. Click on the Dial-up option.
8. Enter the EarthLink Dial-up (POP) phone number you were given by EarthLink to dial for your Dial-up connection in the Dial-up phone number field.
- For User name, enter in your full EarthLink email address including the @earthlink.net, mindspring.com, or other @domain-name.com part of your address.
- For Password, enter in your full EarthLink email address password.
- Check the option for Remember this password if you want the password automatically saved when you connect. If you do not check this option, you will have to manually enter your password every time you connect to EarthLink.
- For Connection name, name your connection EarthLink Dial Connection or something similar you will recognize as your EarthLink Dial-up connection.
- Click the Connect option to dial your new Dial-up Connection. This will also save this connection for future use.
(Note: You can check the Allow other people to use this connection option if you have more than one user account on your computer and you want that person to be able to use this dial connection as well. There is no harm in leaving this option unchecked.)
9. After clicking Connect, Windows 7 will attempt to connect to the EarthLink network over a Dial-up connection. You will need to have a Dial-up modem installed in the computer with an available phone line plugged into the modem port on the computer to connect to EarthLink.
10. Once connected, you will see a The connection to the Internet is ready to use window. Click Close. You have now successfully connected to EarthLink via Dial-up and Windows 7 will save this connection for future use.
(1). To Disconnect from EarthLink
Subscribe to:
Comments (Atom)















